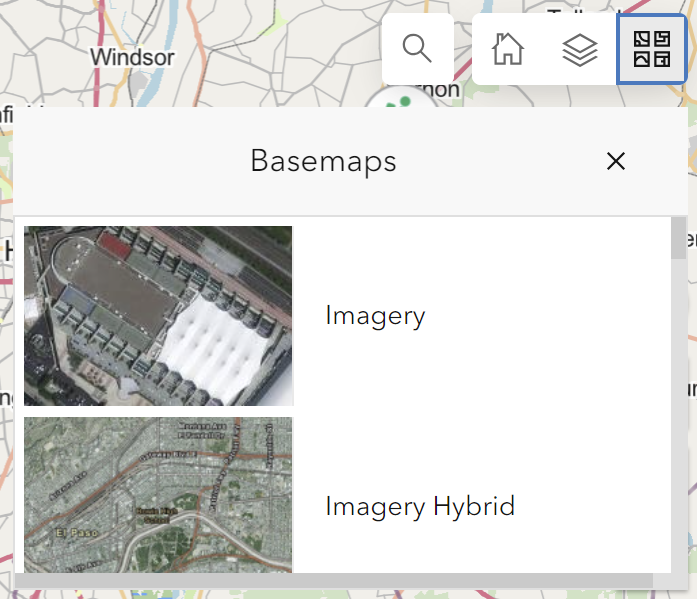First, choose which dashboard you want to look at by clicking the button in the upper right. Each year has its own visualization in a Single Year dashboard. Counters that have existed for multiple years can be compared in the Yearly Comparison dashboard.
Individual counter information
Individual counter information can be found in two places on the single year dashboards - the Counter List and the info panel. The Counter List contains status (short or long term), if the counter is calibrated and has had adjustment factors applied, town where installed, daily counts (how many days the counter collected data), and average daily uses for the year. The info panel includes a short description of the trail and area where the counter is installed.
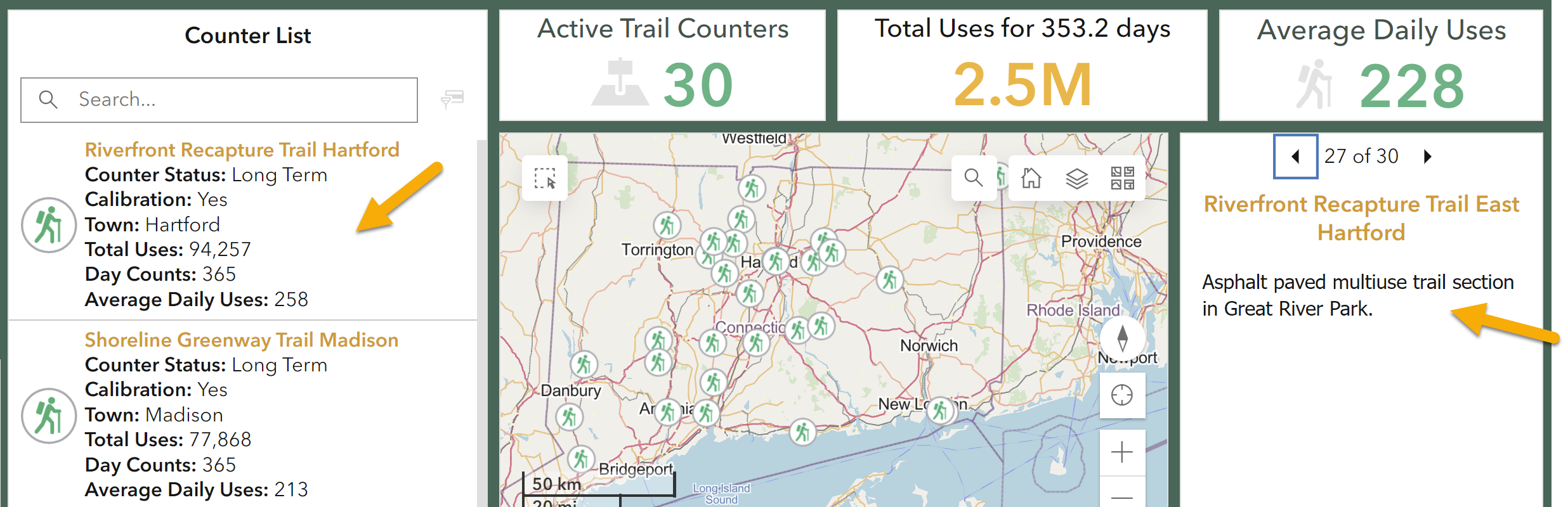
Select counter(s) using the map
By default, no counters are selected and the charts and statistics show a summary of all counters. Selecting a single counter or a subset of counters will change the stats and charts to reflect just the selected. You know a counter is selected when it has a purple outline AND it shows on the counter list on the left side of the dashboard.
To select a single counter using the map, click on it on the map. To select another single counter, click on a different counter icon and the previous one will be unselected.
To select multiple counters using the map, do one of the following:
- Hold down the SHIFT key while clicking on the counter icons.
- Use the select tool in the upper left side of the map. Click the tool and then draw a box around the counters of interest.
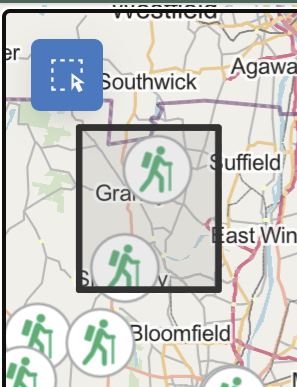 |
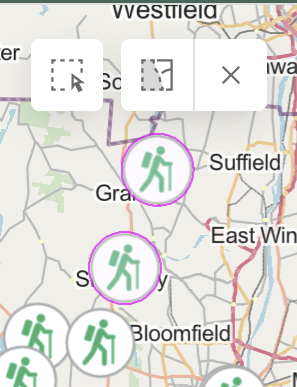 |
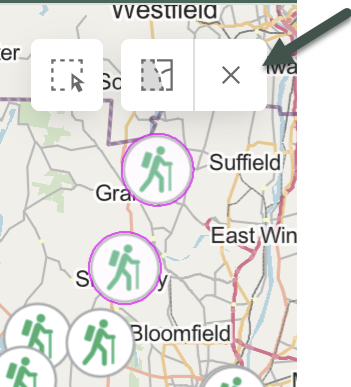 |
| Click the select icon (upper left in the map window) and draw a box around the counters of interest. | Selected Counters have a purple outline AND are listed in the Counter List to the left of the map. | Unselect by clicking the "Clear selected" X. |
Select counters using the counter list
By default, both the counter list and map show all counters. The Counter List is one way to select one or more counters so that the statistics and charts are for that subset only.
Click on a counter in the Counter List and multiple things happen:
- the counter is selected on the list which is evident by the blue highlight bar on the left,
- the counter flashes pink,
- the number of "Active Trail Counters" changes, and
- the map zooms to the selected counter(s).
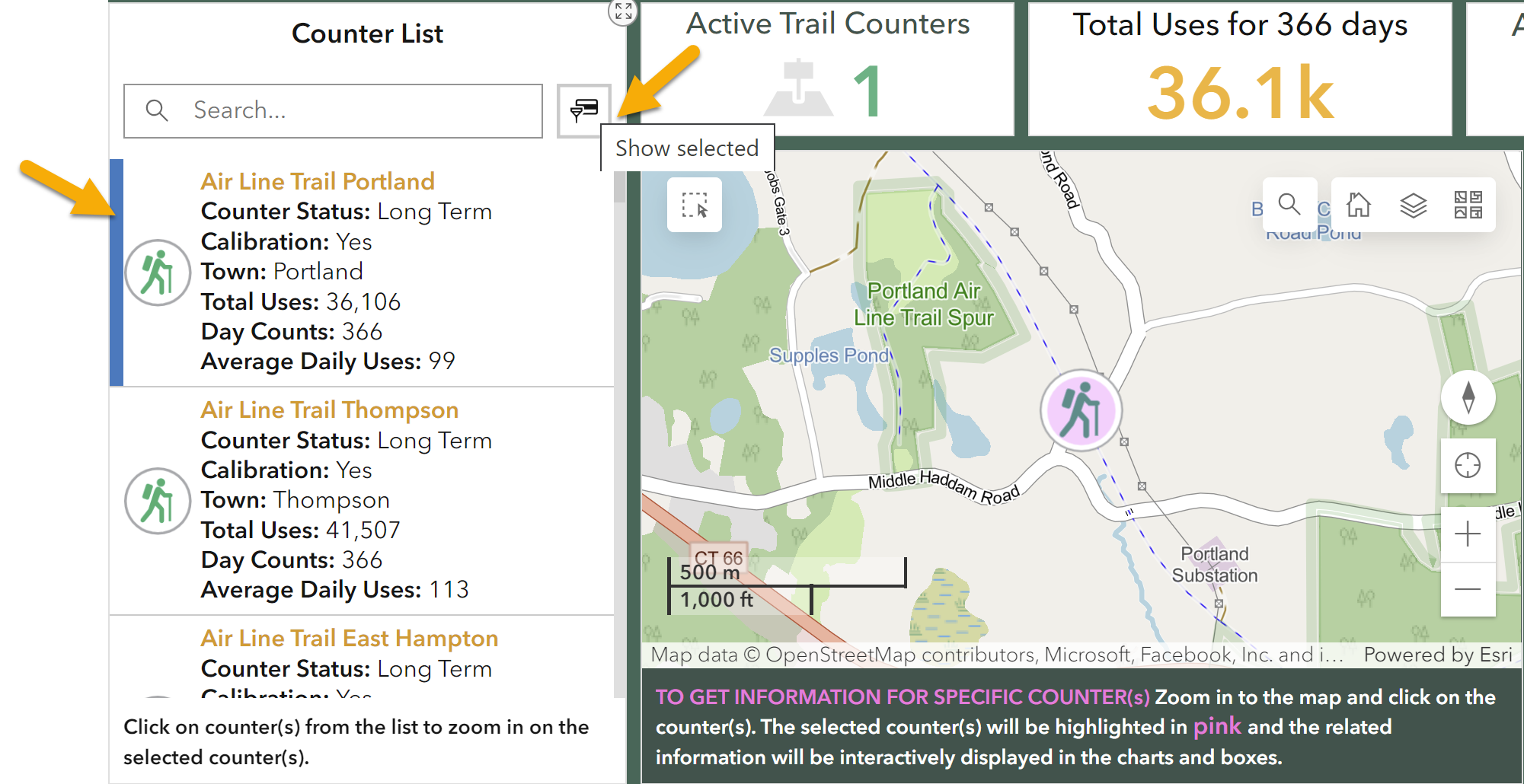
To add more counters to the selection, continue clicking on them on the list. Those selected have the blue bar on the left.
To unselect, click on the counter in the list again. The blue bar is removed and the counter is no longer selected.
To list only the selected counters, use the Show Selected icon (see arrow in graphic above).
Single Year Dashboards: Select counters by name, trail, status, uses, and more
![]()
On the single year dashboards, hiding on the left side of the dashboard is an arrow which opens the Select Counter(s) By panel. The panel can be docked, meaning it stays visible, by clicking on the blue thumbtack in the upper right of the panel.
The panel offers many ways to select counters, described below. In all cases, check on an item on the list to select it, uncheck to unselect. Also use the Select All, Deselect All, and Reset buttons when appropriate. For example, sometimes it is easier to Select All and then uncheck a few than to manually click on a large number of counters.
Counter Name: Each counter has its own, unique name and can be selected here. Sometimes a trail has multiple counters, and the counter names are identified by adding the town or other descriptor to the trail name.
Trail Name: Sometimes one trail, especially long trails, have multiple counters. Use this list to select all counters that appear along the same trail. See an example from the Farmington Canal Heritage Trail below. Because multiple counters can be associated with one trail, this list is always shorter than the Counter Name list.
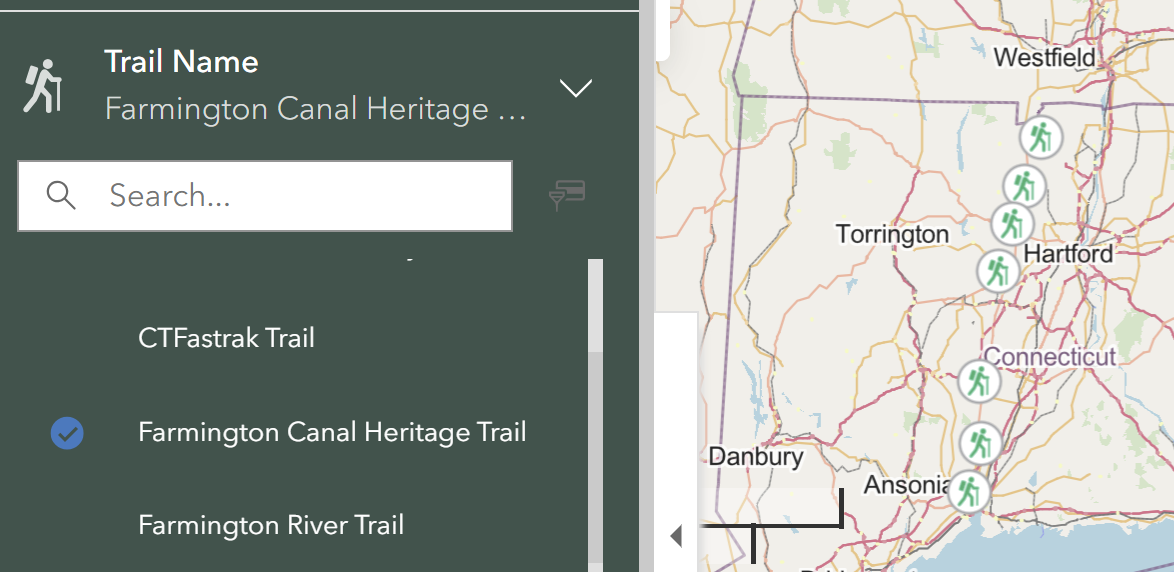
Town: The Town list includes all towns that have a counter during that year. Click on any town to select the counter(s) within that town.
Counter Status: Status refers to short term and long term counters. Short term counters have a blue icon on the map, as opposed to the green icon for long term counters. Not all years have short term counters and they are not part of the yearly comparison. Learn more about the short and long term counters.
Adjustment Factor Applied: The adjustment factor, also called calibration, is applied to the count data to account for underestimates due to things like multiple people passing together and fast bikes. The factors are determined from manual counts conducted by volunteers at the counter location. Learn more about adjustment factors and manual counts.
Most counters have an adjustment factor, but not all. For example, the dashboard includes some counters managed by other organizations who do not apply adjustment factors.
Total Uses: Use the slider bar to show only counters within a range of total uses. This is one way to identify counters with the highest counts, lowest counts, or in between.
Day Counts: The day count is the number of days that a counter collected data in a year. Ideally, the long term counters collect 365 days. However, things happen like malfunctions, spider webs, ant nests, floods, and more, so sometimes there are gaps in the data collection. In many of these cases, the Trails team uses statistical methods to estimate and fill the gaps. Use this selection criteria to narrow down the selection based on the days of count data collection.
Average Daily Uses: The Average Daily Uses criteria divides the total counts by the number of days of data collection. Use the slider to select counters based on their average daily use for that year.
Yearly Comparison Dashboard: Select counters by name, trail, town, and change
Along the top of the Yearly Comparison Dashboard are four ways to select counters. Selecting one or more counters changes the stats and charts to only reflect data from that selection. All counters in the Yearly Comparison are Long Term Counters with Adjustment Factors applied.
For Counter Name, Trail Name, and Town selection options, check on an item on the list to select it, uncheck to unselect. Also use the Select All, Deselect All, and Reset buttons when appropriate. For example, sometimes it is easier to Select All and then uncheck a few then to manually click on a large number of counters.
Counter Name: Each counter has its own, unique name and can be selected here. Sometimes a trail has multiple counters, and the counter names are identified by adding the town or other descriptor to the trail name.
Trail Name: Sometimes one trail, especially long trails, have multiple counters. Use this list to select all counters that are along the same trail. See an example from the Farmington Canal Heritage Trail below. Because multiple counters can be associated with one trail, this list is always shorter than the Counter Name list.
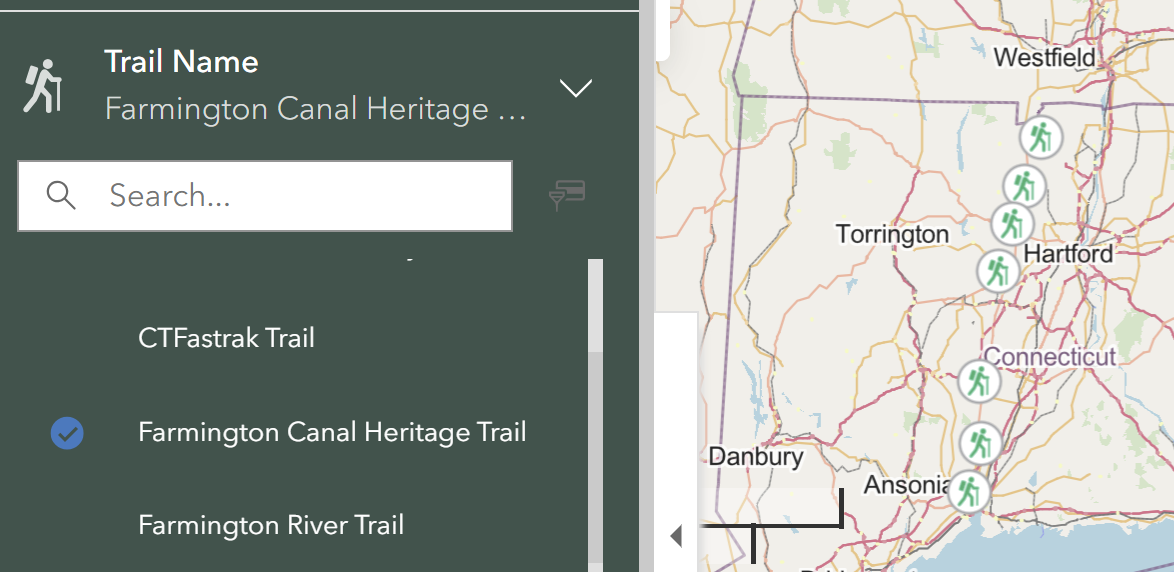
Town: The Town list includes all towns that have a counter during that year. Click on any town to select the counter(s) within that town.
Daily Uses Increase/Decrease: You can select trails within a range of use increase or decrease (2022 Average Daily Uses compared to 2017-2019), by entering the upper and lower range limits or using the slider bar.
Moving around the map
Zoom in and out
![]()
Use the plus and minus buttons to zoom in and out.
If you have a mouse with a scroll wheel or a touch pad with the function, scroll wheel up to zoom in and down to zoom out.
Move/Pan around the map
Left-click and drag to pan the map.
![]()
Home
The home icon will return the map to its original extent.
Basemaps
Open Streetmaps Basemap (default)
The basemap is the background map showing underneath the counter locations. The default basemap is from Open Streetmaps. Open Streetmaps is created by many, many data contributors and is useful for the trail dashboards because it contains open space and trails. But, because it is crowd-sourced, it is always changing and may not always be accurate.
Change Basemap
Use the Basemap Selector icon in the upper right to change the basemap. The options are provided by Esri, the software used for the dashboards, and include aerial imagery, topographic, terrain, and many more.